综合工程:Arch-linux 安装与配置
前言 Arch linux是一个轻量、灵活、滚动更新的 Linux 发行版,衍生了诸多优秀的桌面端linux。其官方Wiki更是被称为技术界的“武林秘籍”;这里介绍其安装与使用。
安装
一般而言有以下几种安装方法:
- 原版 Arch linux 的命令行安装;
- 原版 Arch linux 的脚本安装;
- 第三方发行版的图形界面安装。
前两种方法较为繁琐,这里说明第三种方法:常见的Arch发行版有Garuda,Cachyos以及EndeavourOS等等。
安装方法同ubuntu一样,是基于Calamares的图形化界面安装。一般步骤为选择语言(American English)--选择键盘/时区(默认/shanghai)--选择分区(xfs抹除全盘,可选全盘加密)--选择桌面环境(Gnome或KDE)--确认安装。
安装软件
随后安装常用开源软件(KDE环境省略file和wayland)
# gui
paru -S floorp-bin keepassxc qemu-full virt-manager materialgram-bin legcord-bin onlyoffice-bin localsend-bin kazumi-bin foliate vlc krita qtscrcpy strawberry oculante obs-studio
# tui
paru -S neovim yazi lazygit btop zellij termshark
# cli
paru -S alacritty fish fastfetch tealdeer expac fish-autopair fish-pure-prompt fisher onefetch starship atuin bat fzf fd ripgrep eza tree android-tools payload-dumper-go-bin nexttrace-bin syncthing aria2
# file
paru -S gvfs gvfs-mtp gvfs-afc gvfs-nfs nemo
# zip
paru -S peazip
# Type
paru -S fcitx5-configtool fcitx5-chinese-addons fcitx5-skin-material fcitx5-im fcitx5-rime
# Blog
paru -S zola npm pnpm just go
# ttf
paru -S ttf-jetbrains-mono-nerd
# Wayland
paru -S hyprland waybar wofi network-manager-applet swww wl-gammarelay-rs brightnessctl easyeffects wireplumber pipewire blueman wl-clipboard-rs swaync swayosd swappy grim wlogout hyprlock hyprpolkitagent
| 分类 | 软件列表 |
|---|---|
| 窗口管理器 | hyprland |
| 状态栏 | waybar |
| 启动器 | wofi |
| 网络 | network-manager-applet |
| 蓝牙 | blueman |
| 音频 | pipewire, wireplumber |
| 亮度 | brightnessctl, wl-gammarelay-rs |
| 剪贴板 | wl-clipboard-rs,wl-clip-persist |
| 通知 | swaync,swayosd |
| 截图 | grim, swappy |
| 壁纸管理 | swww |
| Polkit 授权代理 | hyprpolkitagent |
| 锁屏/开始菜单 | hyprlock, wlogout |
| 文件管理 | gvfs, gvfs-mtp, gvfs-afc, gvfs-nfs, nemo |
安装完毕后我们开始配置输入法与字体:
输入法我们采用雾凇拼音,即前面我们安装的fcitx5系列软件包的一个输入方案,这里我们使用自动部署脚本:
# step1: 克隆/下载 latest 最新的稳定版到本地
git clone --depth=1 https://github.com/Mark24Code/rime-auto-deploy.git --branch latest
# step2: 进入项目目录
cd rime-auto-deploy
# step3: 执行部署脚本
./installer.rb
选择部署fcitx5即可,随后在设置的Input Method中Add Input Method ,选择Rime,随后默认按Ctrl+Space即可切换中文。
字体的配置在Linux之旅(七):系统与终端字体设置这一期说过,这里不再赘述。缺少的字体可以通过paru下载或者到喵闪字库下载ttf并安装。
图形美化
安装完毕后可以看到KDE的界面较为简陋,这里给出笔者的美化配置:
- 在设置中找到Colors&Themes,分别设置为:
- Color:Breeze Dark
- Application Style:Breeze
- Plasma Style:Sweet
- Window Decorations:Edna
- Icons:BeautySolar
- Cursors:Afterglow Cursors
- Splash Screen:None
-
随后设置壁纸,这里给出了笔者收藏的壁纸。
-
设置完成后将Dock栏的Status全部隐藏,删除间隔与空隙,删除时间,更改Memu图标,随后固定常用软件到其上。
-
随后在Dock栏下新建一个空白栏,结构为数字时钟加两个空白,字体为JetBrains Mono,24小时ISO格式。最终效果如下:
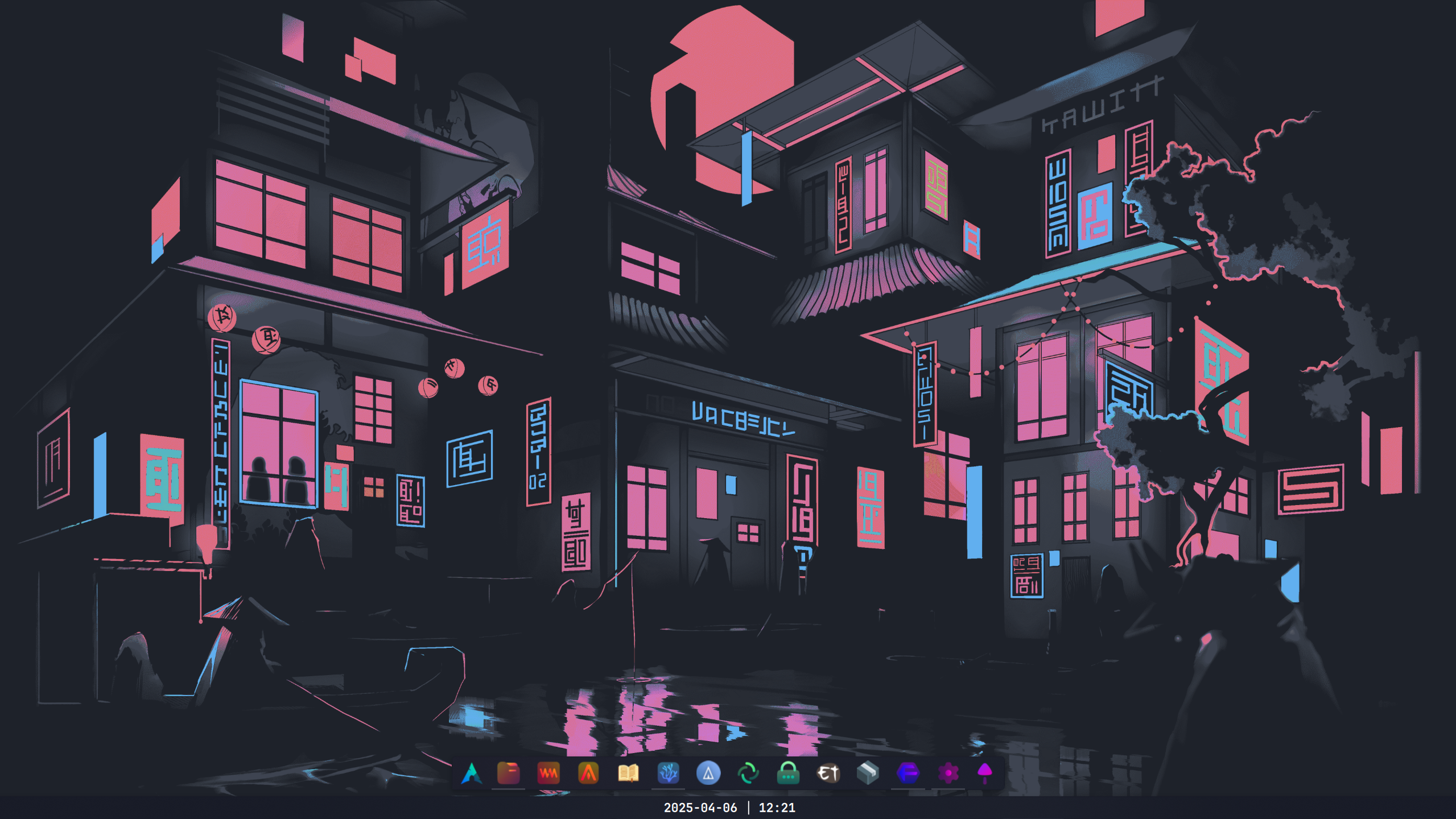
迁移数据
将需要的数据迁移到Home目录下,对笔者来说是用来同步的Data文件夹以及Git工作文件夹。随后Add to Places将其固定到侧边栏,开启隐藏文件可见,将View mode改为Detail。最终效果如下:
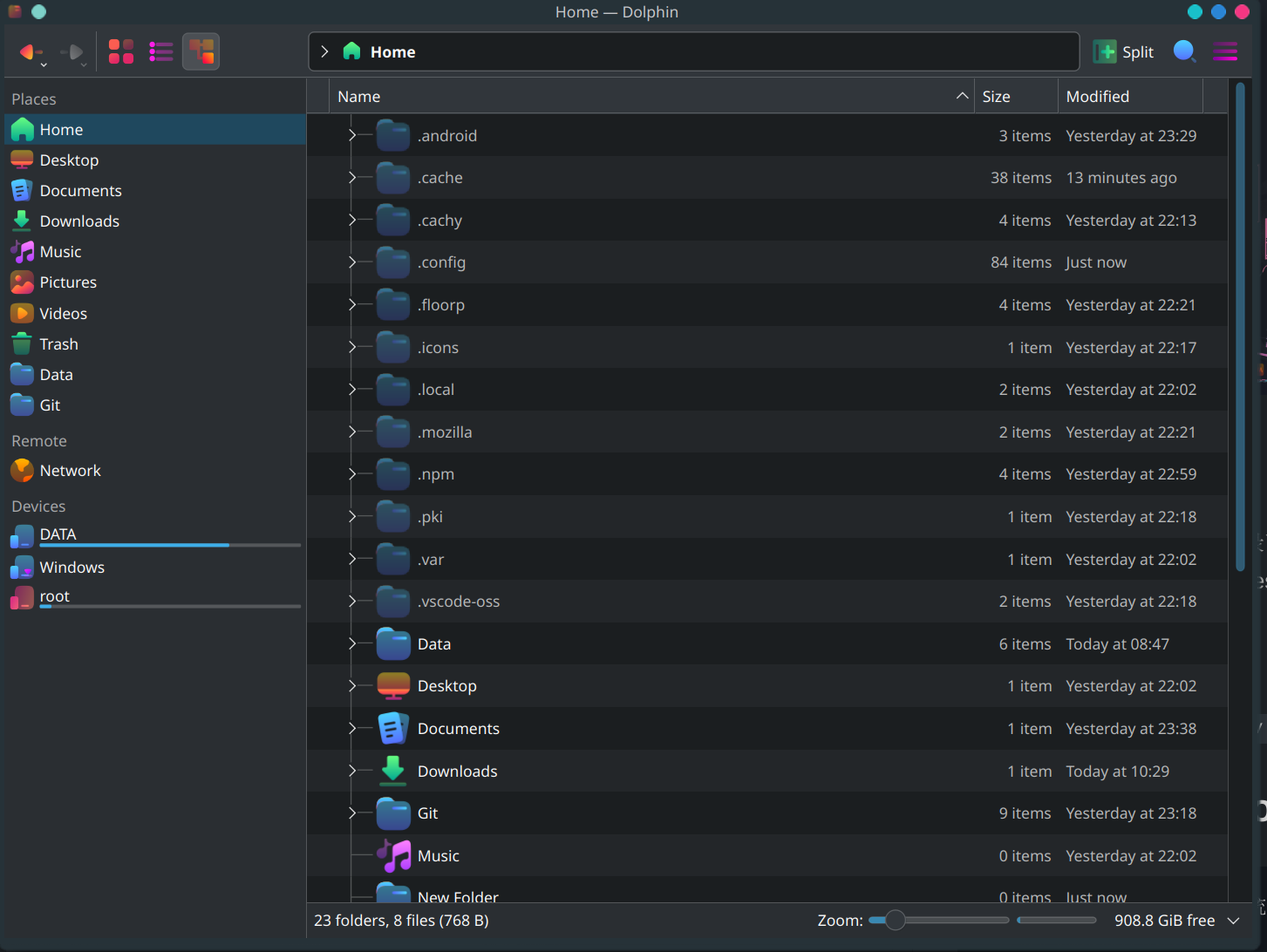
设置软件
- 配置fastfetch显示效果
创建配置目录:mkdir -p ~/.config/fastfetch
创建配置文件:touch ~/.config/fastfetch/config.jsonc
编辑该文件以添加你的自定义选项
-
设置GFS:参考乱七八糟:GFS项目考量笔记 。
-
设置Keepassxc/Vscodium/Electerm:导入备份好的配置文件。
-
设置Matrix/Telegram:登录并在另一台设备上验证。
-
设置浏览器:导入书签备份文件(有图标);定制工具栏,下载扩展插件,包括:
Dark Reader(暗黑模式)
kiss-translator(翻译工具)
uBlock Origin(广告拦截)
ClearURLs(去跟踪链接)
KeePassXC-Browser(链接Keepass)
BookmarkHub(书签同步)
BewlyBewly(B站美化)
V2EX Polish(V站美化)
双系统添加Windows引导
如果Grub引导菜单中没有windows选项,可以通过以下方法添加:
- 安装 os-prober:首先确保系统中安装了 os-prober,这是一个用于检测其他操作系统的工具。
sudo pacman -S os-prober
sudo os-prober
- 打开 /etc/default/grub 文件进行编辑:
sudo nano /etc/default/grub
# 确保 GRUB_DISABLE_OS_PROBER 设置为 false
- 保存文件并退出编辑器后,运行以下命令更新 GRUB 配置:
sudo grub-mkconfig -o /boot/grub/grub.cfg
或者手动添加:
nano /etc/grub.d/40_custom
#!/bin/sh
exec tail -n +3 $0
# This file provides an easy way to add custom menu entries. Simply type the
# menu entries you want to add after this comment. Be careful not to change
# the 'exec tail' line above.
menuentry "Windows 11 (Manual)" {
insmod part_gpt
insmod fat
insmod chain
set root='hd0,gpt1'
chainloader /EFI/Microsoft/Boot/bootmgfw.efi
}
Arch中安装QEMU虚拟机
前面我们已经安装了Qemu高性能虚拟机平台和virt-manager用来管理虚拟机的图形界面,随后配置virt-manager并安装Ubuntu-server:
如果virt-manager报错无法找到Qemu,则:
- 如果 libvirtd 服务未运行,virt-manager 将无法连接到虚拟化环境。
sudo systemctl start libvirtd
sudo systemctl enable libvirtd
- 用户权限问题:将当前用户添加到 libvirt 组,以获得必要的权限。
sudo usermod -aG libvirt $(whoami)
- 虚拟网络未激活:virt-manager 可能无法连接到默认的虚拟网络。
sudo virsh net-start default
默认网络在系统启动时自动启动,可以执行:
sudo virsh net-autostart default
- 配置文件权限问题:配置文件的权限设置可能导致访问问题。
sudo chown $(whoami):libvirt /var/run/libvirt/libvirt-sock
随后安装虚拟机,流程大概为选择镜像和系统类型--设置CPU/内存--设置空间大小--编辑配置项--开启UEFI引导和3D加速.
开启3D加速:
- NIC:
<graphics type="spice">
<listen type="none"/>
<image compression="off"/>
<gl enable="yes" rendernode="/dev/dri/by-path/pci-0000:05:00.0-render"/>
</graphics>
- video virtio:
<video>
<model type="virtio" heads="1" primary="yes">
<acceleration accel3d="yes"/>
</model>
<alias name="video0"/>
<address type="pci" domain="0x0000" bus="0x00" slot="0x01" function="0x0"/>
</video>
安装完成后即可使用electerm进行SSH连接,如果无法连接,可以将Tun模式开启的"strict_route"关闭。
更改启动内核顺序
如果安装了多个linux内核,可以使用以下方法调整启动顺序:
- 使用以下命令查看内核名称:
ls /boot/vmlinuz*
- 在 /etc/default/grub 中添加或修改如下行:
GRUB_TOP_LEVEL="/boot/vmlinuz-linux-cachyos"
需要注意,这种方法会关闭 GRUB 的“记住上次启动项”的功能。
- 修改完 /etc/default/grub 后,记得重新生成 GRUB 配置文件:
sudo grub-mkconfig -o /boot/grub/grub.cfg
图形界面更改方法:
可以使用grub-customizer来修改Grub,这里以ubuntu为例子:
- 添加PPA源并更新软件列表:
sudo add-apt-repository ppa:danielrichter2007/grub-customizer
sudo apt update
- 安装GRUB Customizer:
sudo apt install grub-customizer
随后在grub-customizer中将要默认启动的选项放在首位即可。
开机自启动
设置Syncthing开机自启动
sudo systemctl enable --now syncthing@<username>.service
设置Aria2开机自启动
[Unit]
Description=Aria2c - lightweight multi-protocol & multi-source command-line download utility
After=network.target
[Service]
User=dich
Group=dich
WorkingDirectory=/home/dich
Environment=HOME=/home/dich
Environment=USER=dich
ExecStart=/usr/bin/aria2c --conf-path=/home/dich/.config/aria2/aria2.conf
Restart=always
NoNewPrivileges=true
PrivateTmp=true
[Install]
WantedBy=multi-user.target
开启BBR
- 确保你的内核版本 >= 4.9:
uname -r
- 启用 BBR
你只需要设置两个 sysctl 参数即可:
sudo sysctl -w net.core.default_qdisc=fq
sudo sysctl -w net.ipv4.tcp_congestion_control=bbr
要让它们永久生效,把它们写入配置文件:
sudo nano /etc/sysctl.d/99-bbr.conf
加入以下内容:
net.core.default_qdisc = fq
net.ipv4.tcp_congestion_control = bbr
然后重新加载配置:
sudo sysctl --system
- 验证 BBR 是否启用
sysctl net.ipv4.tcp_congestion_control
应该输出:
net.ipv4.tcp_congestion_control = bbr
性能模式切换
需要安装power-profiles-daemon
# 查看可用的电源配置文件(profiles)
powerprofilesctl list
# 查看当前正在使用的 profile
powerprofilesctl get
# 切换到“性能”模式
sudo powerprofilesctl set performance
# 切换到“平衡”模式
sudo powerprofilesctl set balanced
# 切换到“省电”模式
sudo powerprofilesctl set power-saver
其他性能优化
Profile‑sync‑daemon
将浏览器配置文件和缓存挂载到内存,退出时再写回磁盘:
sudo pacman -S profile-sync-daemon
systemctl --user enable --now psd.service
Systemd‑oomd
启用 systemd 自带的内存超载保护守护进程:
sudo pacman -S systemd-oomd
sudo systemctl enable --now systemd-oomd
Bpftune
加载 BPF 性能调优脚本(网络、I/O、调度等):
sudo pacman -S bpftune
sudo systemctl enable --now bpftune
Ananicy‑Cpp
根据预设规则给游戏、多媒体和后台任务打优先级标签:
sudo pacman -S ananicy-cpp
sudo systemctl enable --now ananicy-cpp
常用命令
更新系统:sudo pacman -Syu
重新安装所有软件包:sudo pacman -Qq | sudo pacman -S -
Reset keyrings:
sudo rm -rf /etc/pacman.d/gnupg
sudo pacman-key --init
sudo pacman-key --populate archlinux
移除数据库锁:sudo rm -f /var/lib/pacman/db.lck
清理软件包缓存:sudo pacman -Sc (或 -Scc 完全清空)
删除孤立软件包:sudo pacman -Rns $(pacman -Qtdq)
Install Gaming packages:sudo pacman -S steam wine lutris dxvk
排序镜像:
sudo pacman -S reflector
sudo reflector --latest 10 --sort rate --save /etc/pacman.d/mirrorlist
更改 DNS 服务器:编辑 /etc/systemd/resolved.conf 中的 DNS=1.1.1.1 8.8.8.8,然后 sudo systemctl restart systemd-resolved
在Arch Linux上安装Docker
一般推荐在qemu虚拟机中安装,这里仅做示例:
sudo pacman -S docker
安装完成后,需要启动Docker服务,并设置为开机自启:
sudo systemctl start docker
sudo systemctl enable docker
运行以下命令来验证Docker是否正常工作:
sudo docker run hello-world
默认情况下,只有root用户才能运行Docker命令。为了避免每次运行Docker命令时都需要使用sudo,可以将当前用户添加到docker组:
sudo usermod -aG docker $USER
之后,需要注销并重新登录,或者重启系统以使更改生效。
安装Docker Compose:
sudo pacman -S docker-compose
Done.